CPUは良い物が搭載されているのにイマイチ快適でないです。

このノートPC【CORE i7】intel載ってるのに何でちょっとのことで動きがこれほどもたつくかな?何とかしたいです。
こんな悩み、イライラって思った事有りません?
私はここ最近パソコンで動画編集をするようになり余計に動きがもたつくことが度々発生です、さらに急にソフトが落ちてメチャ凹んだりです。
そんな話を会社で話していたら先輩からこんな話を聞きました。

ReadyBoostって機能が有るから試してみたら

そんなの聞いたことないよ。
ちょっとググってみます。
ReadyBoostってどんな機能?
ReadyBoostの仕組み
ReadyBoostは、メモリとハードディスクの中継一時保存的役割を果たすらしい。
メモリは動作が非常に高速ですが、ハードディスクはとても低速です。
メモリから逐一送られてくるデータを、ハードディスクがモタモタ遅いせいでパソコンが全体的に重くなったり、場合によってはフリーズ(固まる)を起こす一因となるわけです。
そこで、メモリとハードディスクの間に立って、ハードディスクのお手伝いをする役割をあてがわれたのが、このReadyBoostらしいです。
基本的にはHDDの手伝いをするための機能なので、SSD環境ではこの機能は使えないらしい。
一般的にReadyBoostはUSBメモリを使いますが、別にSDカードなどでもOKみたいです。
ただ、SDカードは読み書きの速度が遅いため、ちゃんとした効果を得たいのであれば、「ReadyBoost対応」「USB3.0対応」のUSBメモリを用意するといいみたいです。
準備するもの

早速、近所の電気屋さんに売っている一番転送速度の速いUSBメモリーを買ってきました。容量はこんなにも必要ない気がします。


普通のサイズだとひっかけて壊しそうなので
差し込んだ時にできるだけ飛び出しが少ない小型のものを探してきました。
設定手順
このUSBメモリーをパソコンに差し込んで設定するだけらしいです。
早速やってみます。
手順1(準備)

USBポートの青色(青色でないと転送スピードが遅く使えないみたいです)に買ったUSBメモリーを差し込みます。

手順2(パソコンの設定)USBメモリーをフォーマット
パソコンの設定をしていきます。
※注意
初めにUSBメモリー(以下USBと記載します)の中に色々な付属アプリが保存されているときはフォーマットしておきます。
※ファイルシステム(F)はNTFSにするとデータが大きなメモリーにも対応できます。
余分なデータで誤動作、パフォーマンス低下の可能性があるかもです。
フォーマットは自己責任でお願いします。
必要なデータは別に保存しておいてください。
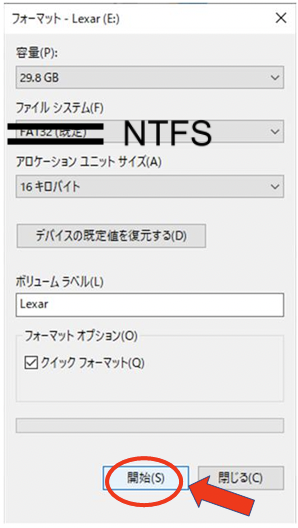
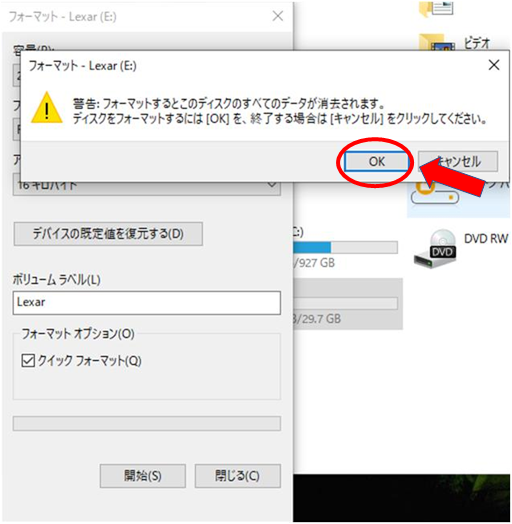
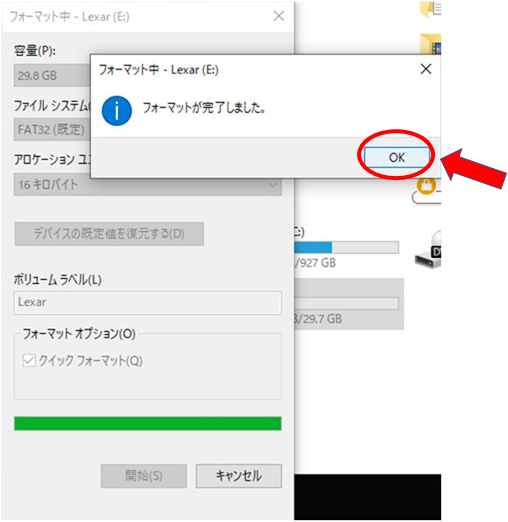
手順3(ReadyBoostを設定)
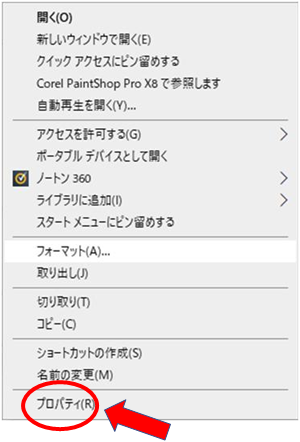
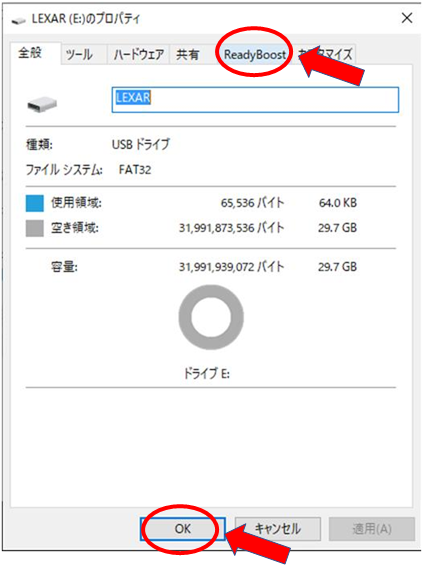
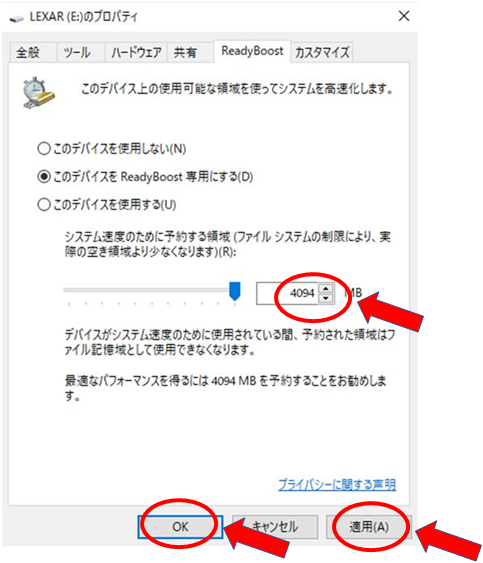
この手順で簡単に設定ができました。
自分が準備したUSBは4GBほど認識して機能していました。
パフォーマンスチェック
編集ソフトdavinci resolve(無料版)で起動テストしてみました。
一度確認してみると・・・半分の時間で起動しました。
まじか!!
でも、そんなに変わる?って思い2回目起動テストすると・・・
ほぼ変わらない感じです。(計測は携帯ストップウォッチなので正確ではありません)
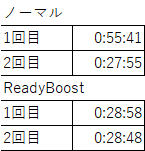
体感した効果
編集作業は確実にスムーズにできるようになりました。
何より突然のソフトが落ちる問題がReadyBoostを設定後一度も起きていません、今のところ
それ以外にも文字入力時に入力初めに一瞬遅れることがあったんですがそれもなくなりました。
かなりスムーズにパソコンを使うことができるようになりましたよ。
ReadyBoostを設定したときの動画はこちら ↓↓


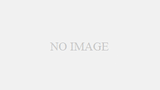
コメント
USBフォーマットがFATだと4GBまでしかダメだと思います。
NTFSでフォーマットなら、32GB近くの仕様が可能です。
ご指摘ありがとうございます。
確かに私も後で気が付きフォーマット変更していました。
記事も訂正させていただきました。