使い方から、便利は点を初心者目線で解説してみたした。
使って見てびっくり、もっと早く買えば良かったです。
意外と周りの雑音を拾わない(メインの音をしっかり拾ってくれます)ので今までより、
聞きやすい音を拾ってくれます。
※音は人により好みがあるのでコレが正解とは思いません
セット内容
- Receiver × 1(受信機)
- Transmitters × 2(送信機&録音)
- Fur Windshield × 3(風よけ なぜか3個付いていました)
- USB Cable × 3 (充電&PC接続)
- SC5 3.5mm TRS Cable × 1(受信機とカメラを接続)
- Carry Pouch × 1 (ポーチ)

使うための準備
充電
アダプターに接続して置いておくだけです。
でも、WIRELESS GO Ⅱはマイク2個、受信機1個なので3個同時に充電したいのでアダプターが足らなくなる方は事前に準備必要です。
私は後で気が付き購入しました。
おすすめはこちら ↓↓↓
設定
PCへの接続
最初にPCにアプリを入れて設定する事をオススメします。
PC設定なしでも使うことができますが、フルに機能を使うことができません。
アプリはこちらから⇛https://www.rode.com/wirelessgoii/learning-hub
PC接続でできる事
- マイク単体に録音する設定ができます。
- マイク単体に録音したデータをPCに保存できます。
- 録音の質が選択できます。
- ゲイン調整(受信機のみでも可能です)
受信機側をPCに接続時の画面はこちらです。
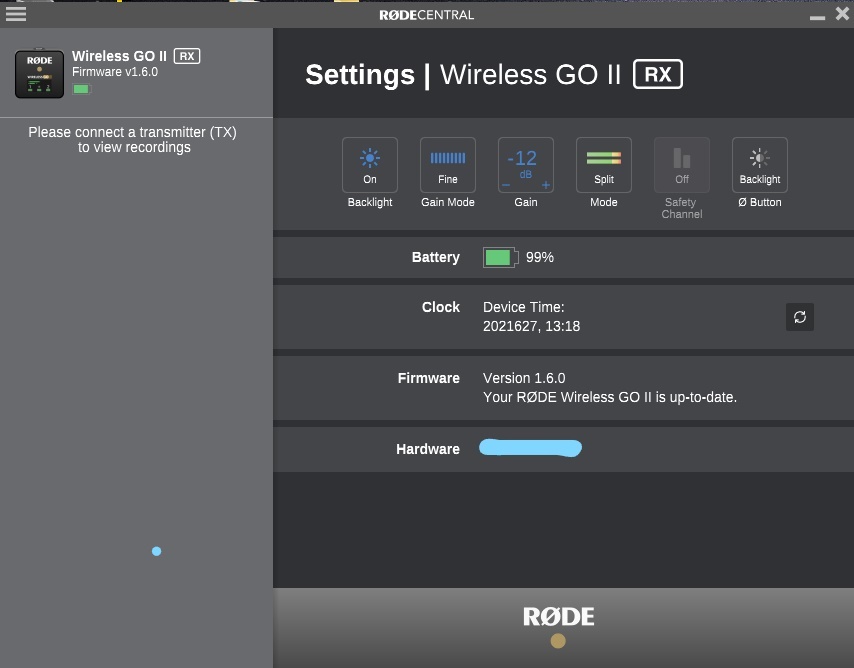
送信機側をPCに接続時の画面はこちら
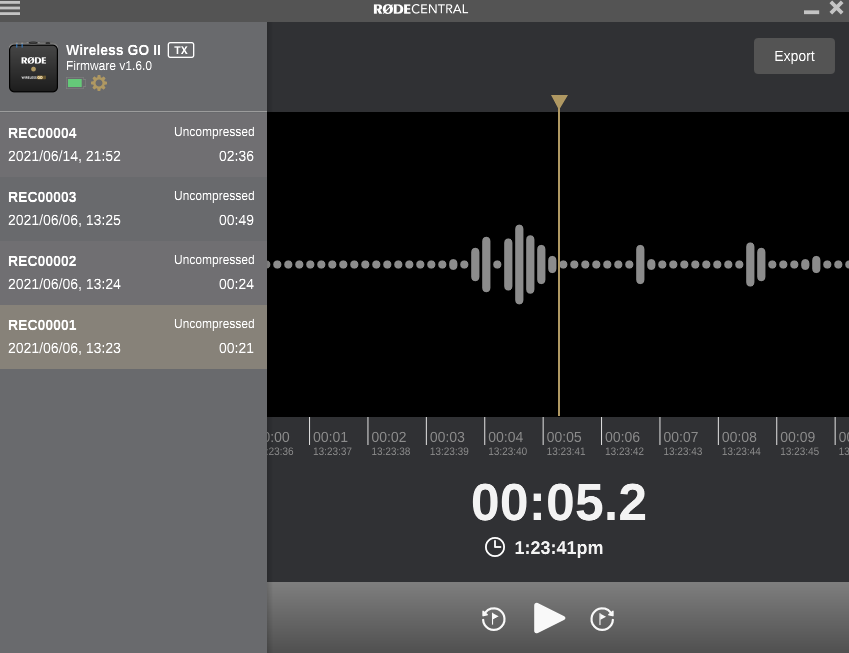
このように送信機側(マイク)にメモリーが有りPCに接続すると外部デバイスとして認識され録音データが確認できます。
ここからPCにデータを移すこともできます。
※注意
容量内で録音を無限ループするので長時間(データを取り出さないでそのまま使いるづけると)録音すると古いデータは上書きれるので充電時にデータを保存することをおすすめします。
受信機の設定

dBボタンプッシュ:-30~0dBまで10段階(3dB単位)調整できます。(初期は三段階)
1/2ボタンプッシュ:マイク1、マイク2、マイク1・2の選択ができます。
M/St 3秒プッシュ(dBと1/2同時押し)でマイク1をL、マイク2をR側と
マイク1とマイク2を合わせて録音の切り替えができます。(合わせて録音すると後から片側だけ音を消すことができません)
録音
録音方法はカメラへの接続にり映像と一緒に録音する方法

PCへ接続する方法
スマートフォンやタブレットに接続する方法
3タイプの接続ができます。(専用のケーブルを別に準備する必要があります)
使ってみて
メリット
送信機に録音データを保存できるのでカメラ無しでも録音できるのは助かります。
最悪、カメラのトラブルやバッテリー切れになっても音だけは確保できます。
自分の使い方だとマイク1のバッテリーが切れたらそのままマイク2に変更して続けて録音する使い方がメインになりそうです。
釣り現場だとこの使い方が一番だと思いました。
デメリット
容量内で勝手に上書きされるのはちょっと使い方に注意が必要だと思いました。
特に釣り遠征時は現状PC持ち歩かないのでちょっと厳しい感が有ります。
映像にしっかり録音されていれば問題ないのですがねこれは使う側の気配りでしょう。
付けてほしい機能
現状のマイク性能で防水にしてほしいです。(無茶ですよね)
防水だと雨の日とかウエーディングとか気にしないでガンガン使うことができます。
変わった使い方
子供のビデオを収録する際には子供にマイクを付けておきたいと思いました。
子供のナマの声がしっかり録音できます。
子供が離れて遊んでいても音を録音できるのは嬉しいです。
ペットとかでも使えそうな気がします。
力強いダッシュ時の音とか録音してくれそうです。

![[商品価格に関しましては、リンクが作成された時点と現時点で情報が変更されている場合がございます。] [商品価格に関しましては、リンクが作成された時点と現時点で情報が変更されている場合がございます。]](https://hbb.afl.rakuten.co.jp/hgb/209b4783.07e301c4.209b4784.d1be0125/?me_id=1241351&item_id=10020195&pc=https%3A%2F%2Fthumbnail.image.rakuten.co.jp%2F%400_mall%2Fowltech%2Fcabinet%2Fimg02%2Fmot-ac60u6_thr01.jpg%3F_ex%3D240x240&s=240x240&t=picttext)

![[商品価格に関しましては、リンクが作成された時点と現時点で情報が変更されている場合がございます。] [商品価格に関しましては、リンクが作成された時点と現時点で情報が変更されている場合がございます。]](https://hbb.afl.rakuten.co.jp/hgb/1c5b716a.44a3f198.1c5b716c.08c4431d/?me_id=1197116&item_id=10042599&pc=https%3A%2F%2Fthumbnail.image.rakuten.co.jp%2F%400_mall%2Fshasinyasan%2Fcabinet%2Fgin-ichi2%2F0698813007110-r1.jpg%3F_ex%3D240x240&s=240x240&t=picttext)


コメント
[…] […]